Мы работаем БЕЗ ВЫХОДНЫХ и выезжаем по всему ставропольскому краю.



(8652) 90-40-50
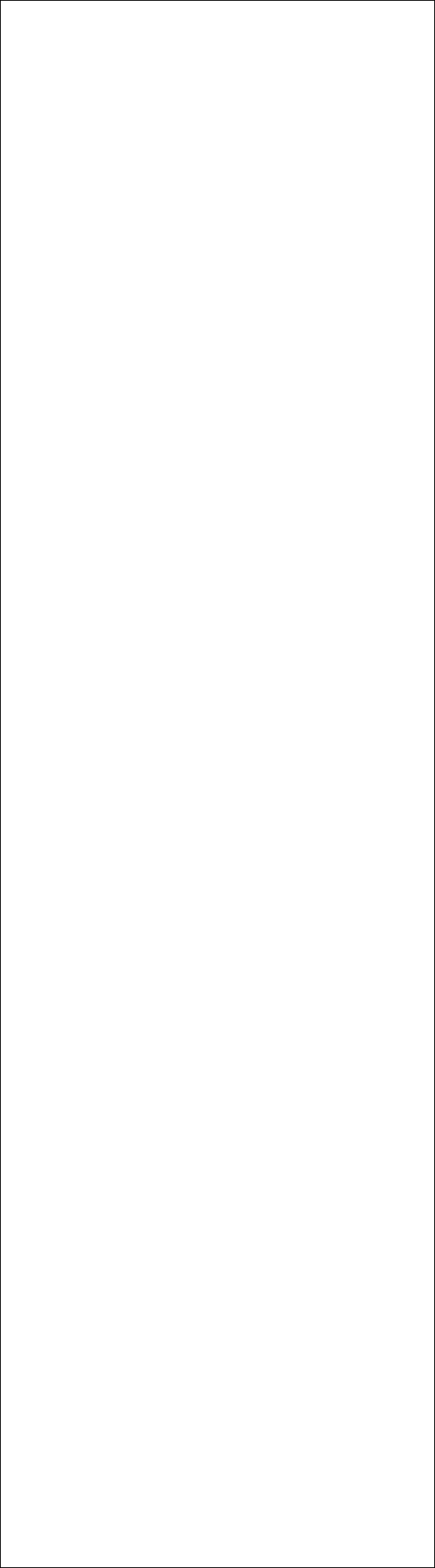
Всегда можно получить качественную консультацию у нашего специалиста по вопросам, связанным с ремонтом компьютеров, ремонтом ноутбуков, настройкой сетей, всем видам компьютерной помощи, позвонив по нашему телефону в городе Ставрополе
90-40-50
Компьютерная помощь и ремонт компьютеров у нас – всегда лучшее решение!
Copyright © 2009 - 2013
Любое цитирование и перепечатка информации разрешается и приветствуется при указании активной ссылки на сайт komp26.ru
Невозможное - возможно: недорого, недолго, нестрашно
Настройка Wine
Обычно настройка Wine производится с помощью нескольких инструментов с графическим интерфейсом, но вы можете выполнить ее, вооружившись обычным текстовым редактором. Сердцем механизма настройки Wine является реестр. Поскольку приложения Windows требуют наличия реестра для хранения своих параметров, Wine была вынуждена реализовать его для соблюдения совместимости. На протяжении многих лет Wine поддерживала отдельный файл с настройками (обычный файл config). Нет смысла поддерживать два отдельных механизма настройки, поэтому все параметры настройки были перенесены прямо в реестр. Теперь есть возможность настраивать и приложения, и Wine одним набором инструментов. В составе Wine поставляются два различных инструмента настройки: winecfg и regedit.
Первый из них упрощает процесс настройки параметров общего назначения. Второй позволяет управлять глубинными настройками, а также параметрами настройки приложений. Оба инструмента хранятся в каталоге -/.wine. В отличие от Windows, файлы реестра Wine хранятся в обычном текстовом формате. Благодаря этому всегда есть возможность изменить какие-либо параметры с помощью обычного текстового редактора. Введите в командной строке команду winecfg, чтобы запустить приложение. Первое, что бросается в глаза, - множество вкладок в верхней части окна для настройки приложений, библиотек, графической подсистемы, внешнего вида, дисков и аудио. Вкладки Applications (Приложения), Libraries (Библиотеки) и Graphics (Графика) связаны между собой и позволяют управлять настройками отдельных программ.
Например, на вкладке Applications (Приложения) можно определить версию Windows, которую Wine будет сообщать приложениям. По умолчанию предполагается эмуляция Windows 2000. Вы можете заметить, что программы ведут себя по-разному, если, к примеру, будет выбрана версия Windows 98 или Windows ХР. Если точно известно, что программа требует именно Windows 2000, можно щелкнуть на кнопке Add application (Добавить приложение), отыскать исполняемый файл приложения, а затем изменить версию Windows именно для данного приложения или оставить этот параметр в значении по умолчанию. Все параметры, изменяемые на вкладках Libraries (Библиотеки) и Graphics (Графика), относятся к приложению (или к настройкам по умолчанию), выбранному на вкладке Applications (Приложения). На вкладке Libraries (Библиотеки) можно изменить поведение отдельных библиотек. Wine позволяет использовать «родные» библиотеки Windows, если таковые имеются. Например, если у вас имеется установленная версия Windows на отдельном разделе, вы можете скопировать библиотеки DLL из каталога C:\WIN-DOWS\SYSTEM в соответствующий каталог на виртуальном диске Windows. Чтобы подключить эти библиотеки, введите имя библиотеки в текстовом поле под меткой New override for library (Новое замещение для библиотеки).
Например, если вы скопировали библиотеку FOO.DLL из Windows, введите название foo в текстовое поле и щелкните на кнопке Add (Добавить). По умолчанию Wine будет пытаться загрузить «родную» библиотеку Windows только после неудачной попытки загрузить встроенную библиотеку. Щелчком на кнопке Edit (Редактировать) вы можете изменить порядок выбора библиотек: Wine (Встроенная (Wine)), Windows (Родная (Windows)) или комбинация из этих двух вариантов. Однако следует помнить, что библиотеки, составляющие ядро Wine, такие как kernel32, nt-dll, user32 и gdi329 никогда не должны подменяться «родными» библиотеками. Изменения на вкладке Graphics (Графика) обычно приходится вносить для игровых программ. Здесь, управляя глубиной цвета, можно влиять на производительность программы. Если Х-сервер имеет поддержку расширения XRandR (она имеется в большинстве современных систем), Wine будет пытаться изменить разрешение экрана по запросу приложения. Если такое поведение является нежелательным, Wine может «эмулировать рабочий стол» с размерами по вашему выбору. Виртуальный рабочий стол будет отображаться при запуске приложения в пределах окна X. Настройки на вкладке Appearance (Внешний вид) не оказывают влияния на работу приложений, но позволяют настроить внешний вид Wine. Здесь можно загрузить темы Windows ХР из файлов .msstyles. Программы Windows ограничены в использовании ресурсов файловой системы.
С помощью настроек на вкладке Drives (Диски) можно определить, какие файловые системы Linux будут доступны приложениям. Это поможет предотвратить гибельные разрушения файловой системы, если какая-нибудь программа Windows выйдет из-под контроля. Приложения, исполняющиеся в среде Wine, могут изменять только те файлы, которые доступны пользователю Linux, запустившему эти приложения. По умолчанию Wine настраивает специальный диск Windows в каталоге ~/.wine/drive_c и устанавливает приложения Windows в этот каталог. Если посмотреть на настройки виртуального диска С:, можно заметить, что он отображен в этот каталог. Если необходимо добавить еще один диск, нужно щелкнуть на кнопке Add (Добавить) и определить каталог в файловой системе Linux, который будет использоваться для отображения этого диска. Например, если в системе имеется привод для сменных носителей, можно добавить точку монтирования этого устройства как виртуальный диск. Наконец, название вкладки Audio (Аудио) говорит само за себя. Щелкните на кнопке Autodetect (Автоопределение), и будет выполнена попытка отыскать наиболее подходящий аудиодрайвер Wine. Кроме того, можно выбрать драйвер вручную в раскрывающемся списке. Если у вас возникают проблемы с воспроизведением звука, проверьте настройки системного микшера, возможно, при этом придется подрегулировать громкость воспроизведения. Проблемы со звуковой подсистемой обсуждались в главе 9. Приложение winecfg во многом напоминает панель управления Windows. Она лишь служит графическим интерфейсом для доступа к содержимому реестра. И так же как в Windows, те же самые настройки можно выполнить с помощью инструмента regedit. Чтобы запустить это приложение, просто введите в командной строке команду regedit. Большинство настроек, которые обсуждались выше, можно найти в ветке реестра HKEY_CURRENT_USER\Software\Wine. Например, если залезть поглубже в иерархию реестра с помощью regedit, можно заметить, что версия Windows хранится прямо в ветке HKEY_CURRENT_USER\Sof tware\Wine в виде параметра Version. Кроме того, regedit может пригодиться для исследования настроек отдельных приложений.
Обычно приложения хранят свои настройки в ветвях реестра, имена которых следуют соглашению HKEY_LOCAL_MACHINE\Software\vendor\ application. Единственные настройки, которые не хранятся в реестре, - это диски и порты. Изменения, выполняемые на вкладке Drives (Диски), сохраняются непосредственно в файловой системе в виде набора символических ссылок. Если заглянуть в каталог ~/.wine/dosdevices, можно увидеть, что каждая ссылка, соответствующая виртуальному диску, указывает на вполне определенный каталог в файловой системе. По умолчанию конфигурация виртуальных дисков выглядит примерно следующим образом: lrwxrwxrwx 1 wineuser wineuser 10 May б 21:37 с: -> ./drive_c lrwxrwxrwx 1 wineuser wineuser 1 May 6 21:37 z: -> / Здесь виртуальный диск с: ссылается на каталог ~/.wine/drive_с, а виртуальный диск z: - на корень файловой системы. Доступ к портам определяется аналогичным образом, например, в случае необходимости можно добавить символическую ссылку с именем coml, указывающую на файл устройства /dev/ttySO. Конечно же, Wine обладает возможностью доступа лишь к тем частям файловой системы, которые доступны самому пользователю.

