Мы работаем БЕЗ ВЫХОДНЫХ и выезжаем по всему ставропольскому краю.



(8652) 90-40-50
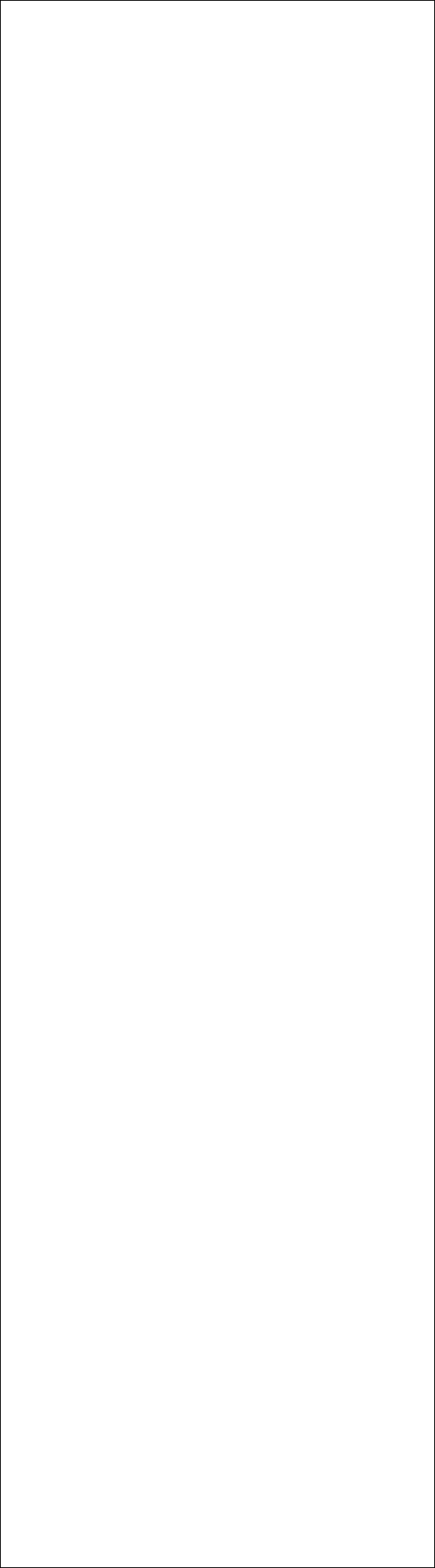
Всегда можно получить качественную консультацию у нашего специалиста по вопросам, связанным с ремонтом компьютеров, ремонтом ноутбуков, настройкой сетей, всем видам компьютерной помощи, позвонив по нашему телефону в городе Ставрополе
90-40-50
Компьютерная помощь и ремонт компьютеров у нас – всегда лучшее решение!
Copyright © 2009 - 2013
Любое цитирование и перепечатка информации разрешается и приветствуется при указании активной ссылки на сайт komp26.ru
Невозможное - возможно: недорого, недолго, нестрашно
Как найти затерявшийся файл?
Если в предыдущем упражнении Вы включили отображение скрытых папок и файлов, то сейчас мы этим воспользуемся, чтобы заглянуть внутрь папки C:\Windows. Прежде чем приступать к поиску учебно-тренировочного файла, заметим, что в самой по себе задаче поиска файлов на компьютере есть изначальная порочность. Это надо помнить. Те, кто не разбрасывают свои файлы, как попало, а хранят их в заготовленных папках, те, кто регулярно наводит порядок в папках и на дисках, кто дает папкам содержательные имена, в принципе не теряют никакие файлы. Процедура поиска, с которой мы сейчас познакомимся, должна остаться чисто теоретической функцией, о которой знать надо, а пользоваться как можно реже.
В учебных целях мы разыщем файл, в котором хранится фотография, использованная для оформления Рабочего стола. Вместе с операционной системой поставляется два десятка подобных изображений. Все они хранятся в каком-то месте. Если мы узнаем, что это за место, то сможем укладывать в него файлы своих снимков, чтобы их тоже использовать для оформления Рабочего стола Windows.
При поиске файла будем исходить из того, что на фотоснимке изображен Стоунхендж (Stonehenge) и, возможно, это слово входит в название файла.
Правда, набрать десять букв на чужом языке - это пытка. Чтобы упростить жизнь и уменьшить количество опечаток, мы будем искать файл, в имя которых входит слово Stone.
1. Щелкните на кнопку ПУСК - откроется Главное меню Windows. Выберите в нем пункт Поиск - произойдет запуск встроенного средства, предназначенного для объектов Windows.
2. Работа системного средства поиска оформлена как автоматическое средство - "Помощник по поиску". На первом этапе работы "Помощника" укажите, что именно хотите найти. Для этого щелкните на ссылке Файлы и папки. После этого "Помощник" перейдет ко второму этапу - настройка критериев поиска.
3. На втором этапе вводим критерии поиска:
а) вводим часть имени файла - stone;
б) выбираем в списке носитель данных - C:\.
Здесь же можно указать дополнительные сведения о разыскиваемом файле, если они известны, например, указать его примерный размер, ориентировочную дату создания и другие подробности. Чем детальнее сформулировано задание на поиск, тем точнее будет его результат.
4. Ход операции поиска динамически отображается на панели "Помощника". Как видно по рисунку, наше сокращение слова Stonehenge ДО СЛОВА Stone привело к тому, что количество промежуточных результатов составило несколько десятков пунктов. Это приемлемое достижение. Такое количество результатов вполне доступно для визуальной оценки и ручного отбора.
По результатам поиска нетрудно установить, что искомый файл фотоснимка действительно называется Stonehenge.jpg, а располагается он в папке C:\Windows\Web\Wallpaper.
Открыть эту папку и увидеть комплект снимков, предназначенных для украшения Рабочего стола, сможет только тот, кто заранее включил отображение скрытых файлов и папок, потому что по умолчанию содержимое папки C:Windows не отображается на экране.
Что нового мы узнали:
Мы узнали, как можно разыскать файл, местоположения которого неизвестно, а об имени и других свойствах можно лишь догадываться. Мы убедились в том, что поиск файла можно проверить по неполному имени. Мы также экспериментально установили, где находится системная папка, в которой хранится изображения, используемые для оформления Рабочего стола, и теперь знаем, где надо разместить свои фотоснимки, чтобы их тоже можно было использовать на Рабочем столе.
Чему мы научились:
Мы научились пользоваться системным средством поиска файлов и папок, настраивать его работу и управлять результативностью поиска. Мы научились проводить поиск по неполной информации и уточнять полученные результаты.

