Мы работаем БЕЗ ВЫХОДНЫХ и выезжаем по всему ставропольскому краю.



(8652) 90-40-50
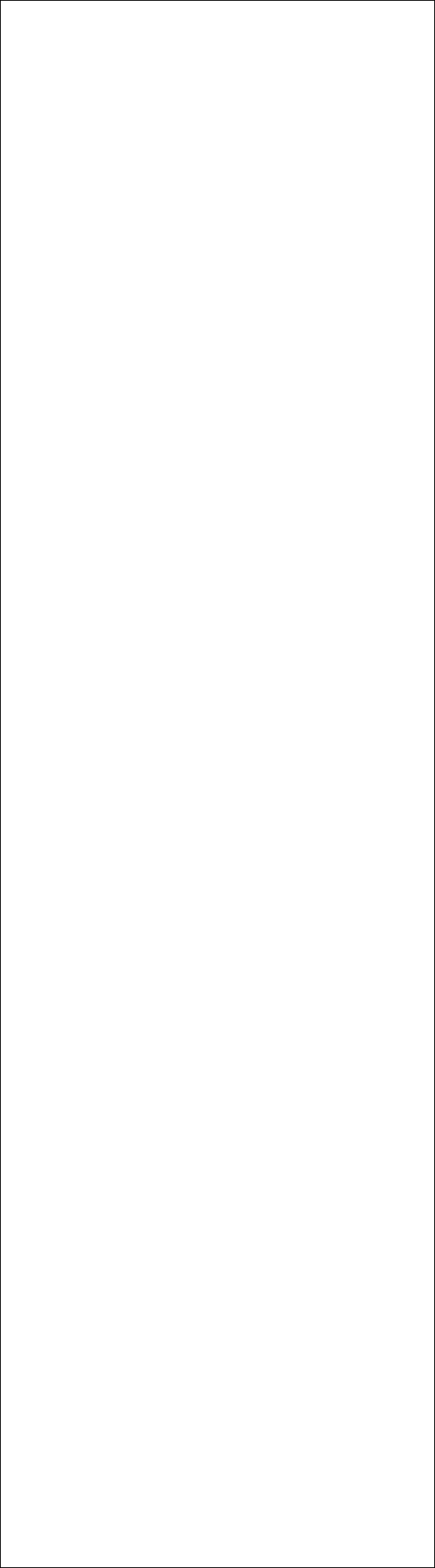
Всегда можно получить качественную консультацию у нашего специалиста по вопросам, связанным с ремонтом компьютеров, ремонтом ноутбуков, настройкой сетей, всем видам компьютерной помощи, позвонив по нашему телефону в городе Ставрополе
90-40-50
Компьютерная помощь и ремонт компьютеров у нас – всегда лучшее решение!
Copyright © 2009 - 2013
Любое цитирование и перепечатка информации разрешается и приветствуется при указании активной ссылки на сайт komp26.ru
Невозможное - возможно: недорого, недолго, нестрашно
Разгон видеокарты ноутбука
В этой статье давайте поговорим о разгоне видеокарты ноутбука. Пользоваться мы будем утилитой MSI Afterburner. Сразу хочу предупредить, что разгон видеокарты ноутбука довольно таки опасная процедура. Есть небольшая вероятность выхода ее из строя.
Как вы думаете, почему возможен разгон видеокарты ноутбука? Давайте рассмотрим процесс производства чипсетов. Чипы сначала проектируются, а потом идут в производство. После многих процессов травления и фотолитографии получается круглая пластина с множеством чипсетов. Она разрезается и чипы с дефектами отбраковываются. Потом опять тестируются. Если чип прошел тестирование на высоких частотах, тогда его ставят в дорогую видеокарту, а если нет, то отключают и/или понижают часть блоков частоты и опять тестируют. Если чипсет проходит, его устанавливают в дешёвую видеокарточку и т.д. Среди чипов, прошедших тестирование много и таких, которые могут работать и на более высоких частотах. Вот на этом и базируется разгон.
В этой статье, как я уже говорил выше, мы будем использовать утилиту MSI Afterburner, которая предназначена для разгона видеокарт nVidia и ATI производства MSI. Сразу скажу, если у вас встроенная в чипсет видеокарта, то разгон видеокарты ноутбука не имеет смысла. Потому что они дают низкую производительность и разгон видеокарты ноутбука существенного результата не принесет. Но если вам все таки хочется разогнать видео от Intel, то в помощь вам утилита GMABooster. Здесь мы рассматривать ее не будем.
Разгон видеокарты ноутбука
Для разгона нам понадобиться утилита MSI Afterburner (скачать можно здесь) и программка 3DMark06 (лежит здесь), она понадобиться для тестирования стабильности. Программы установили, готовы к разгону. Идем дальше.
В зависимости от того какая у вас установлена видеокарта, окно программы будет выглядеть по-разному. На ATI вы сможете менять только два параметра, это Core Clock и Memory Clock (частота памяти и частота чипа), а у nVidia есть еще и Shader Clock (частота вычислительных блоков).
Это связано с тем, что у нынешних видеокарт nVidia и ATI разная архитектура. У ATI все блок работают на одной частоте, а у nVidia чип работает на одной частоте, а блоки, которые занимаются расчетами, на частоте в 3 раза больше основной.
Справа от основного окна расположено окно мониторинга. На нем отображаются графики частот видеокарты и температура. Благодаря этим графикам мы можем определить перегревается или нет видеокарта, и не понижается ли частота из-за перегрева. У современных видеокарт и процессоров понижаются частоты при перегреве, что защищает чип от входа из строя.
В главном окне мы и будем разгонять видеокарту ноутбука, настраивая частоты. Кнопка «Apply» для применения настроек, а кнопка «Reset» для их сброса.
Алгоритм разгона видеокарты ноутбука
Переходим непосредственно к самому разгону видеокарты ноутбука. Для этого нужно повышать частоты видеокарты на 10-20 МГц, применить (кнопка «Apply»), а потом запустить тестирование в 3DMark06 (чтобы запустить тестирование, надо после того как вы запустите саму программу нажать кнопку «Run 3DMark») и ждать пока ноутбук протестируется.
Если во время тестирования ноутбук завис, отключился, выдал синий экран или на мониторе появились дефекты изображения, это значит нужно понизить частоты.
Если все прошло нормально, то повышаем частоты дальше на 10-20 МГц и снова запускаем тестирование. Продолжаем в том же духе пока на мониторе не появятся мелкие дефекты изображения. После того как они появились, снижаем частоты и снова запускаем тест.
Прирост производительности вашей видеокарты может составить до 30%. Теперь давайте рассмотрим настройки MSI Afterburner.
Настройки утилиты MSI Afterburner
В этой утилите можно создать до пяти профилей с разными частотами видеокарты. Для этого нужно просто нажать кнопку «Save» и номер профиля.
Ниже есть строчка Apply overclocking at system startup, можно поставить галочку. Если она включена, то повышенные частоты будут включаться вместе с системой при каждом запуске. Если вы подобрали максимальные частоты галочку лучше отключить.
Идем в настройки «Settings»:
На вкладке «General» можно включить автозапуск утилиты вместе c Windows (Start with Windows) и запуск в свернутом режиме (Start minimized).
На вкладке «Profiles» можно настроить частоты для разных режимов работы видеокарты.
Другие настройки, в принципе, нам и не нужны. Ну, вот и все о разгоне видеокарты ноутбука. Желаю успехов!
Так же, вы можете почитать о том, как разогнать процессор компьютера через BIOS?

