Мы работаем БЕЗ ВЫХОДНЫХ и выезжаем по всему ставропольскому краю.



(8652) 90-40-50
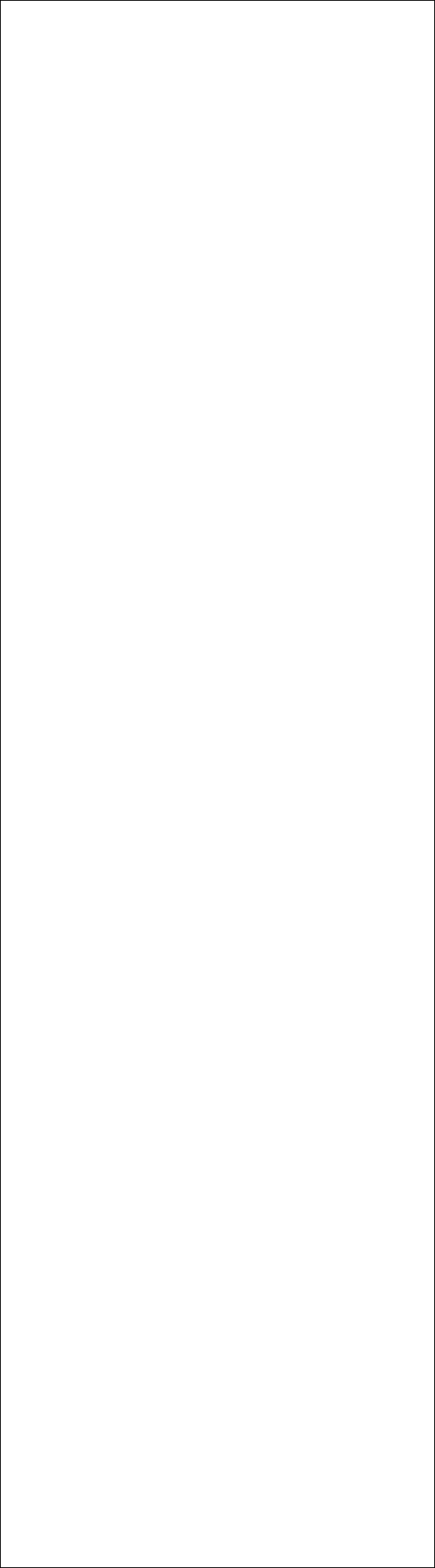
Всегда можно получить качественную консультацию у нашего специалиста по вопросам, связанным с ремонтом компьютеров, ремонтом ноутбуков, настройкой сетей, всем видам компьютерной помощи, позвонив по нашему телефону в городе Ставрополе
90-40-50
Компьютерная помощь и ремонт компьютеров у нас – всегда лучшее решение!
Copyright © 2009 - 2013
Невозможное - возможно: недорого, недолго, нестрашно
Состав компьютераor="#FF0000" face="Times New Roman" class="ws12">
Подключение питания к системной плате
Следующий шаг, это подключение питания к системной плате. Делаем это так, отыскиваем самый большой разъем и вставляем его в соответствующий разъем в системной плате. Подключить их друг к другу мы можем только в одном положении. Потому что форма разъемов у нас полукруглая. Для того чтобы зафиксировать разъем необходимо надавить пальцами до щелчка. Теперь разъем встал на свое место.
Установка видео адаптера. Устанавливаем адаптер строго вертикально, и немного надавливая пальцами, пока не услышим щелчок. Постарайтесь при этом не слишком сильно нажимать и не перекосить в какую либо из сторон. Нажимайте строго вертикально, чтобы не сломать плату или разъем. После этого необходимо плату зафиксировать.
Можно также установить другие платы расширения. Например, в слоты PCI. Обычно устанавливаются те платы расширения, которые не интегрированные в системную плату, например сетевой адаптер или модем.
После того как мы подключили к материнской плате память, процессор, а так же вставили в нее расширения, переходим к подключению световых индикаторов и кнопок лицевой панели системного блока. В зависимости производителя корпуса вашего системного блока методы подключения, а также внешний вид разъемов могут отличаться.
В нашем случае от лицевой панели отходит сплошной шлиф проводов, которые заканчиваются несколькими разъемами. Каждый из этих разъемов промаркирован по своему назначению. Например, разъем, который обычно помечается красным цветом, предназначен для включения индикатора активности жесткого диска. На нем часто бывает надпись HD LED, LED означает световой индикатор. Power SW, в данном случае он означает разъем для кнопки включения и выключения питания вашего компьютера. Индикатор Power LED, которые чаще всего имеют провода зеленного цвета и наконец, кнопка операции RESET т. е перезагрузки компьютера.
Кроме того отдельно вы можете увидеть в корпусе проводок в которой одной стороной заканчивается разъем где написано SPEAKER.
Чтобы подключить эти разъемы необходимо очень внимательно ознакомиться с инструкцией к вашей материнской плате. Дело в том, что на каждой материнской плате имеется определенный набор разъемов. Иногда они соответствующим образом промаркированы в самой материнской плате. Но иногда, какой из разъемов для чего предназначен, можно прочитать исключительно в инструкции к материнской плате. В нашем случае разъемы корректно промаркированы и следовательно мы можем начать подключение. Нельзя забывать о том, что световые индикаторы на передней панели имеют полярность в том случае, если подключили индикатор, а лампочка при этом не загорается то вам всего на всего нужно перевернуть этот разъем на 180 градусов и подключить заново.
Начнем с подключения динамика. Это самый первый разъем, находящийся на материнской плате, представляющий собой первые четыре ножки колодки. Следующие что мы подключим это лампочка индикатора жесткого диска HDD LED. Находим его, после чего подключаем его в соответствующее гнездо.
Еще раз напомню, что в зависимости от модели вашей платы и сама колодка и ее месторасположение могут выглядеть по-другому. Затем подключаем индикатор активности питания Power SW. Затем Reset. И наконец, Power LED, располагается он рядом с индикатором активности жесткого диска. Теперь все разъемы у нас подключены. Если после включения компьютера, какие либо кнопки индикатора у вас окажутся не рабочими, следует выключить питание системного блока и еще раз внимательно проверить правильность подключения разъемов.

