Мы работаем БЕЗ ВЫХОДНЫХ и выезжаем по всему ставропольскому краю.



(8652) 90-40-50
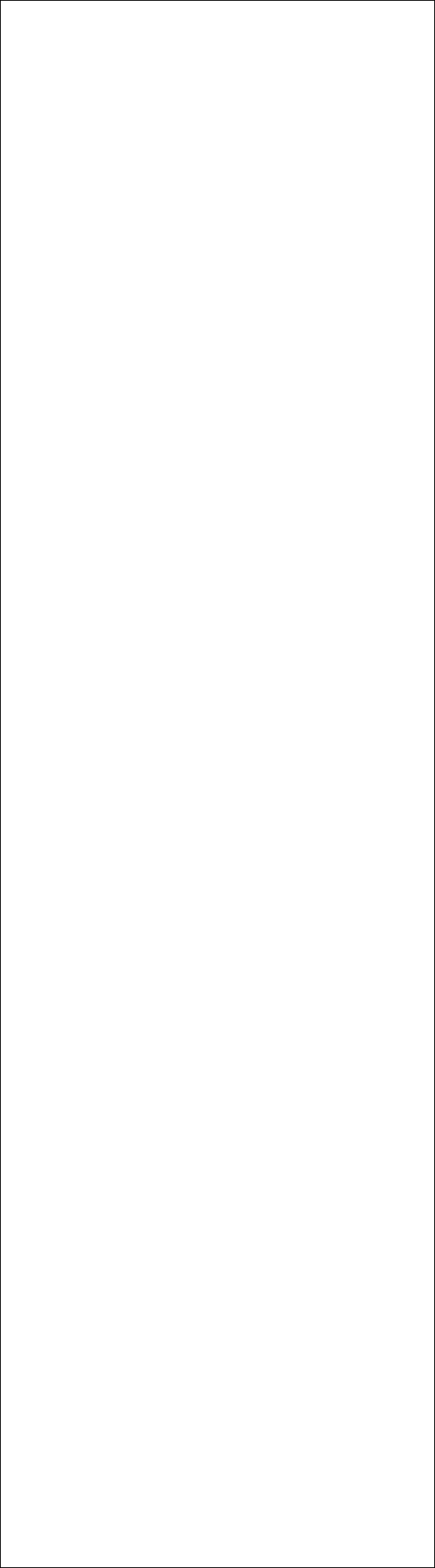
Всегда можно получить качественную консультацию у нашего специалиста по вопросам, связанным с ремонтом компьютеров, ремонтом ноутбуков, настройкой сетей, всем видам компьютерной помощи, позвонив по нашему телефону в городе Ставрополе
90-40-50
Компьютерная помощь и ремонт компьютеров у нас – всегда лучшее решение!
Copyright © 2009 - 2012
Любое цитирование и перепечатка информации разрешается и приветствуется при указании активной ссылки на сайт komp26.ru
Невозможное - возможно: недорого, недолго, нестрашно
Задняя панель системного блока
Теперь рассмотрим заднюю панель системного блока. Именно на ней располагается основная масса разъемов и гнезд, с помощью которых осуществляется подключение всех периферийных устройств. Мы уже заготовили множество второстепенных устройств с различными типами разъемов, для того чтобы максимальным образом проинформировать вас о способах подключения.
Подключать периферийные устройства достаточно просто, особенно если учитывать, то, что все разъемные гнезда имеют различную форму. Единственные два разъема, которые можно перепутать, это разъемы для клавиатуры и мыши. Правда, ошибаться при их подключений не желательно иначе вы рискуете получить поломки. Надо отметить, что различить эти разъемы также достаточно просто. На всех современных клавиатурах и мышах производиться маркировка. Клавиатура обычно помечается фиолетовым цветом, а мышь зеленным.
Точно также помечаются разъемы на задней панели материнской платы. Гнездо для подключения клавиатуры фиолетового цвета, а для мыши соответственно зеленного. Это разъемы форм фактора PS 2.
Для того чтобы их подключить правильно расположить разъемы. Обратите внимание на то, что здесь имеется направляющие путь, который необходимо совместить в соответствующее гнездо. Вставляем клавиатуру и слегка нажимаем для того, чтобы зафиксировать разъем. Также нам необходимо вставить разъем в гнездо для подключения мыши. Теперь клавиатура и мышь подключены!
Все разъемы следует подключать при выключенном компьютере, а значит необходимо удостовериться, что переключатель питания установлен в положение выключен. Будет еще лучше, если разъем для подключения питания вы будете устанавливать в последнюю очередь.Также разъемы подключения клавиатуры и мыши могут быть типа USB или COM.USB означает универсальная последовательная шина. К разъему USB могут подключаться, совершенны любые устройства. Обратите внимание, что подключить этот разъем можно только в одном положении, перепутать его вы не сможете.Надо сказать что мыши, выпускавшиеся раньше имели разъем типа COM. Для подключения таких мышей необходимо подключить ее к соответственно к разъему COM на задней панели материнской платы. Подключить ее неправильно мы не сможем, потому что разъем имеет специфическую трапециевидную форму, которая точно подходит в гнездо. Если в вашем случае два разъема на материнской плате то одно из двух, любое можно использовать для мыши.Если у вас старый тип клавиатуры, а вы купили новый системный блок, то используйте переходники для подключения и клавиатуры и мышей. Таким образом, вы сможете подключить и использовать вашу старую клавиатуру.
Теперь посмотрим как подключаются другие устройства. Чуть ниже расположен набор гнезд, для того чтобы подключить различные аудио устройства. В частности на современных материнских платах, а так же звуковых платах осуществляется цветовая маркировка. Зеленый разъем предназначен для подключения акустической системы либо наушников, синий это для подключений внешних устройств он также называется линейный выход. А красный разъем в большинстве случаев означает подключение микрофонов. Все эти разъемы имеют удлиненную панель, за что в обиходе их обычно называют пальчиковыми. Эти разъемы подключаются достаточно просто. Нам необходимо только вставить разъем и зафиксировать до упора.
В соседний рядом стоящий разъем, мы вставляем игровой манипулятор Joystick. Кроме того если у вас имеется принтер то вы можете подключить к разъему который является разъемом параллельного порта. Правда, в большинстве случаев современные принтера имеют интерфейс USB. На самом дела разъемов USB может быть не два а четыре, восемь и более. Кроме того можно устанавливать специальные разъемы, чтобы не ограничивать количество периферийных устройств. В результате чего их количество может достигать до 27. Все остальные разъемы располагаются на платах расширения, которые вставляются в материнскую плату. Например, разъем сетевого кабеля, то есть кабеля локальной сети формата RG 45. Вставляется он примерно так же как вставляется шнур в телефон. Если у вас вместо сетевой платы установлен модем, то вставка разъема осуществляется таким же образом.Единственное отличие может быть в том, что кабель будет 4 контактный, а не 8 контактный.Ну и наконец, самое важное это монитор, без которого работа с компьютером является практически невозможно. Разъем находится на торсе видео адаптера. В нашем случае является платой расширения. Для того чтобы вставить монитор, необходимо его правильно с позиционировать. В принципе неправильно его вставить не получится.
На торце видео адаптера имеются еще два разъема, это разъем выхода S видео и обычный видео выход. На большинстве видео адаптеров он может быть отсутствовать. Но если у вас такового не имеется, можете сильно не расстраиваться.
И так, на этом мы закончим знакомство с задней части системного блока. Остается еще одна операция, которую мы с вами пока не проделали, это вставка разъема питания. Это лучше делать в последнюю очередь. Вставить его можно только одним способом. Кстати такой же разъем имеют большинство устройств, которые потребляют отдельно электроэнергию, мониторы, принтера, сканеры и др. Шнуры также являются универсальными.
После того как мы осуществили все подключения необходимо включить питание системного блока. Наконец системный блок готов к работе.

