Мы работаем БЕЗ ВЫХОДНЫХ и выезжаем по всему ставропольскому краю.



(8652) 90-40-50
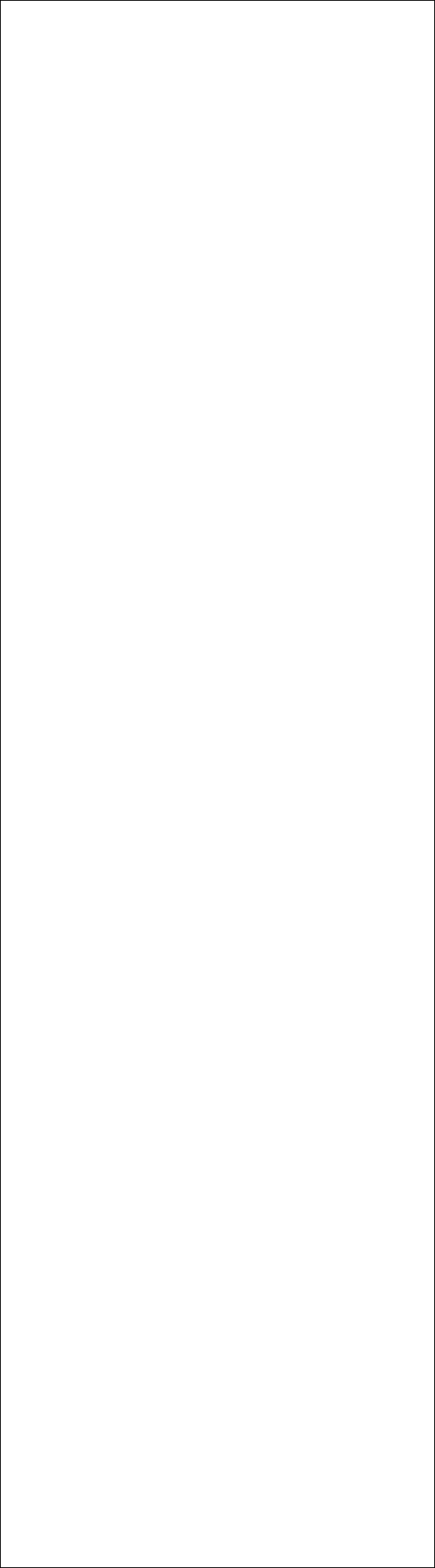
Всегда можно получить качественную консультацию у нашего специалиста по вопросам, связанным с ремонтом компьютеров, ремонтом ноутбуков, настройкой сетей, всем видам компьютерной помощи, позвонив по нашему телефону в городе Ставрополе
90-40-50
Компьютерная помощь и ремонт компьютеров у нас – всегда лучшее решение!
Copyright © 2009 - 2012
Любое цитирование и перепечатка информации разрешается и приветствуется при указании активной ссылки на сайт komp26.ru
Невозможное - возможно: недорого, недолго, нестрашно
Справочная система
В справочной системе встроенной в Windows7 вы можете найти практически любую информацию необходимую для работы с операционной системой. В этом обзоре мы я продемонстрирую прием работы с этим важным средством.
Прежде всего, откроем справку Windows7. Нажимаем кнопку Пуск, в раскрывшемся меню выбираем команду Все программы>Обслуживание>Справка и поддержка. На экране отображается окно Справка и поддержка, предназначенная для поиска справочной информации. По умолчанию в окне отображается страница центра справки и поддержки.
Чтобы быстро найти нужные сведения, проще всего воспользоваться полем поиска, который отображается в верхней части окна. Пусть, например нам нужно найти информацию о настройках экрана. Вводим в поле слова "Настройка экрана" и нажимаем клавишу Ввод. В основном поле окна Справка и поддержка отображается список ссылок на найденные справки, соответствующие запросу. В качестве примера щелкаем на ссылку "Настройка изображения на экране".
Отображается раздел справки с описанием средств настройки экрана. Просматриваем раздел с помощью полосы прокрутки. Как можно видеть в тексте встречаются слова выделенные цветом. Такие группы слов называются ссылками, и щелчок на этом тексте открывает другую тему, которая описывает дополнительное средство настройки изображения.
В качестве примера щелкаем по ссылке "Увеличение объектов на экране (экранная лупа)".
На экране отображается раздел справки с описанием экранной лупы. Как можно видеть в конце текста находятся несколько ссылок на темы с более подробным описанием работы с экранной лупой. В качестве примера щелкаем на ссылку "Изменение уровня увеличения". Тема раскрывается в том же окне. Просматриваем тему с помощью полосы прокрутки.
Выбираем другую тему, например "Настройка размера лупы". Просматриваем эту тему. Теперь вернемся в тему, с которой мы начали поиск, т. е настройка изображения на экране. Нажимаем кнопку Стрелки в левом верхнем углу окна. В окне изображается исходная тема, прокручиваем окно вверх.
В некоторых случаях, когда вы не можете точно сформулировать запрос, необходимую информацию удобно искать по оглавлению. На Панели Инструментов нажимаем кнопку с изображением книги. Отображается окно с перечнем тем относящихся к настройке компьютера. В качестве примера щелкаем на ссылке "Упрощение работы с компьютером". Отображается отдел Справки отображающие способы дополнительной настройки компьютера.
Как можно видеть в качестве первого шага нам предлагается открыть центр специальных возможностей. Щелкаем мышью на этой ссылке. Открывается окно центра специальных возможностей, в котором можно настроить параметры специальных средств Windows 7 предназначенных для облегчения работы людям с ограниченными возможностями. Закрываем окно.
Если описанными приемами вам не удалось найти решение проблем, можно использовать несколько другие возможности справки. Прежде всего, можно попробовать найти нужную тему в интернете. Нажимаем кнопку "Дополнительные параметры поддержки" в левом нижнем углу окна. Открывается страница с несколькими рекомендациями по поиску нужной информации на сайтах интернета.
В качестве примера щелкаем на ссылке "Ответы Майкрасофт". Отображается страница сайта Майкрасофт с форумом посвященным операционной системе Windows 7. Прокручиваем окно. как можно видеть в правой части окна отображается список нескольких часто задаваемых вопросов относящихся к Windows 7. При необходимости можно открыть весь список. Снова прокручиваем окно. Щелкаем на ссылке "Просмотреть на все ответы". Открывается страница сайта Майкрасофт содержащая ответы на вопросы, которые возникали у пользователей к разработчикам системы. Прокручиваем окно. Как можете видеть, список ответов разделен на множество страниц. В качестве примера откроем страницу 10. Просматриваем вопросы на этой странице. Далее раскрываем, какой ни будь вопрос, например "Какую версию нужно купить для перехода от Виста к 7".
Отображается страница с ответом на вопрос. Просматриваем ответ. Закрываем окно сайта. Содержимое Справки постоянно обновляются. Поэтому рекомендуется включить возможность обновления вашей локальной справочной системы. Щелкаем мышью "Автономная справка" в правом нижнем углу окна. В открывшемся меню выбираем меню "Параметры". Отображается диалоговое окно "Настройка справки", устанавливаем флажок "При поиске использовать справку в Интернете". Затем нажимаем кнопку "ОК". Теперь содержимое Справки будет постоянно обновляться, и результаты поиска будут более полными. Закрываем окно Справка и Поддержка.
Итак, в этом обзоре вы научились пользоваться отделом "Справка" в Windows 7. И теперь при необходимости всегда найдете ответ на любой интересующий вас ответ.

