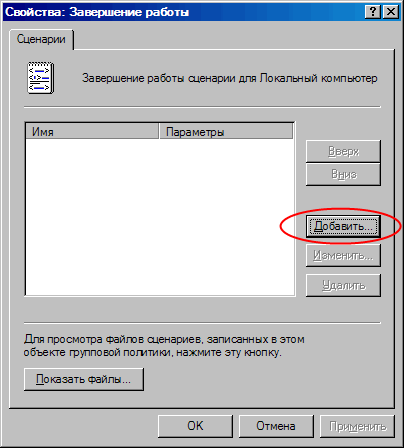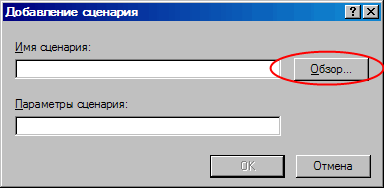Мы работаем БЕЗ ВЫХОДНЫХ и выезжаем по всему ставропольскому краю.



(8652) 90-40-50
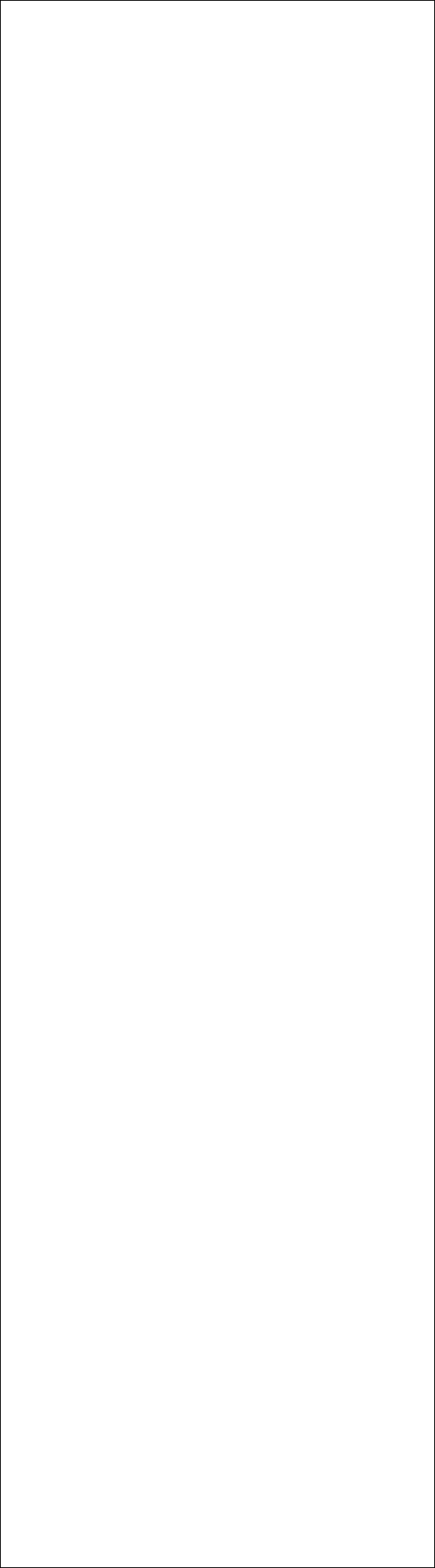
Всегда можно получить качественную консультацию у нашего специалиста по вопросам, связанным с ремонтом компьютеров, ремонтом ноутбуков, настройкой сетей, всем видам компьютерной помощи, позвонив по нашему телефону в городе Ставрополе
90-40-50
Компьютерная помощь и ремонт компьютеров у нас – всегда лучшее решение!
Copyright © 2009 - 2012
Любое цитирование и перепечатка информации разрешается и приветствуется при указании активной ссылки на сайт komp26.ru
Невозможное - возможно: недорого, недолго, нестрашно
Зависание Windows при выключении
На днях пришлось столкнуться с такой проблемой.
Ноутбук ASUS K52F, система Windows XP. Изображение, передаваемое камерой, перевёрнуто “вверх ногами”. Проблема, как выяснилось, не нова и имеется несколько решений.
В моём случае подошёл поиск драйверов по коду устройства на DevID.info. Моя камера “называлась” vid_04f2&pid_b1e5
Скачал драйвер, установил. Изображение стало нормальным. Но появилась ещё одна проблема – Windows стал виснуть при попытке выключения. На экране “Завершение работы Windows” и всё…
Поиском в Интернете выяснилось – драйвер какого-то устройства не хочет выгружаться. Недолго думая, я отключил в диспетчере устройств камеру и всё заработало, вернее, выключилось без зависаний. Но как объяснить клиенту, что ему придётся каждый раз перед выключением лезть в диспетчер устройств…
Вобщем решение нашёл такое:
http://support.microsoft.com/kb/311272/ru – DevCon – консольная альтернатива диспетчеру устройств. Скопировал утилиту в папку Windows. Сочинил два нехитрых bat-ника:
cam_disable.bat
@echo off
devcon disable @USB\vid_04f2^&pid_b1e5^&mi_00\7^&12c087ac^&0^&0000
cam_enable.bat
@echo off
devcon enable @USB\vid_04f2^&pid_b1e5^&mi_00\7^&12c087ac^&0^&0000
Напомню, символы ^ в строках выше – это символы экранирования в языке сценариев cmd.
Далее Пуск > Выполнить > gpedit.msc
Перед нами редактор групповой политики. Идём по пути Конфигурация компьютера > Конфигурация Windows > Сценарии (запуск/завершение)
Выбираем “Завершение работы”
Выбираем наш файл cam_disable.bat
Аналогично добавляется файл cam_enable.bat в сценарии автозагрузки.
Таким образом решается вышеизложенная проблема с зависанием компьютере при выключении. При включении компьютера камера включается утилитой devcon, при завершении работы выключается.