Мы работаем БЕЗ ВЫХОДНЫХ и выезжаем по всему ставропольскому краю.



(8652) 90-40-50
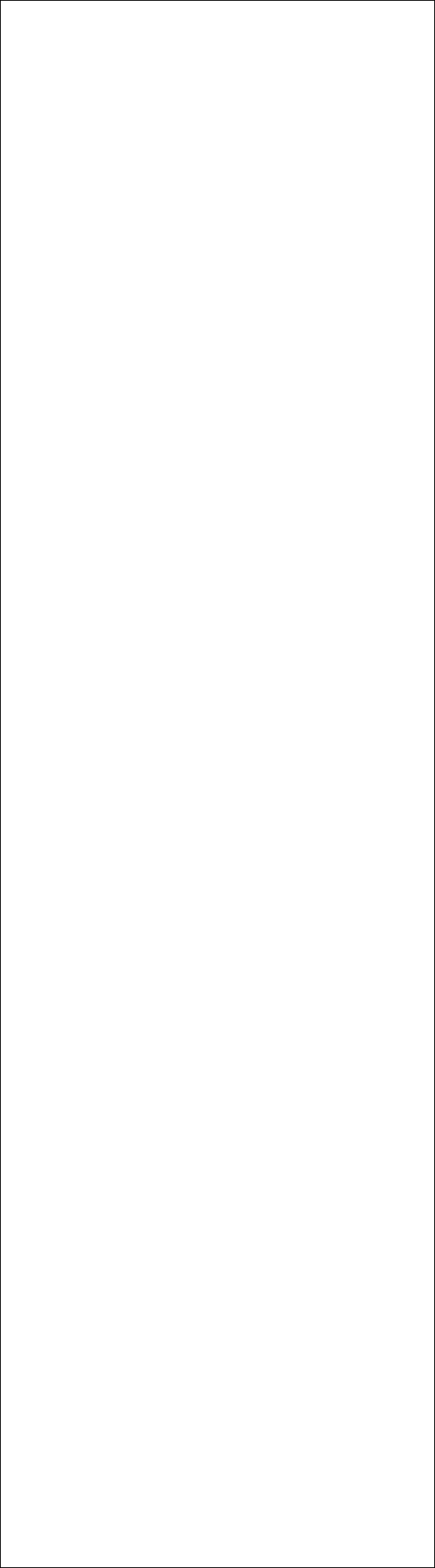
Всегда можно получить качественную консультацию у нашего специалиста по вопросам, связанным с ремонтом компьютеров, ремонтом ноутбуков, настройкой сетей, всем видам компьютерной помощи, позвонив по нашему телефону в городе Ставрополе
90-40-50
Компьютерная помощь и ремонт компьютеров у нас – всегда лучшее решение!
Copyright © 2009 - 2012
Любое цитирование и перепечатка информации разрешается и приветствуется при указании активной ссылки на сайт komp26.ru
Невозможное - возможно: недорого, недолго, нестрашно
Более эффективная работа в текстовом редакторе MS Word
Часто пользователю, длительно работающему в текстовом редакторе Microsoft Word, начинает казаться, что он все знает, что ему там нечему больше учиться. Однако на практике порой оказывается, что это далеко не так. В данной статье будет рассмотрено, как можно ускорить работу в данном приложении с помощью различных приемов автоматизации.
Допустим, что вы работаете с многостраничным документом, посвященным автострахованию. Первой полезной функцией для оформления данного документа может быть разделение окна. Вызывается команда «разделить» из меню «Окно». Она делит документ на две части и позволяет работать с одной из частей одного и того же документа, просматривая при этом любую другую его часть. Это очень удобно, если, например, нужно смотреть на одну часть документа (или что-то копировать из нее) и оформлять при этом другую его часть.
Второй инструмент – формат по образцу. Это значок желтой кисточки на панели инструментов «Стандартная». Этот инструмент позволяет копировать какой-либо формат. Например, в одной части текста написана фраза «каско калькулятор», которая выделена жирным курсивом и 16 кеглем. Вы хотите оформить таким же образом и другой текст – тогда поставьте курсор на образец (т.е. на слова «каско калькулятор»), щелкните по кисточке и по тому тексту, к которому нужно применить данный формат.
Третья возможность – это автозамена вводимых слов. Предположим, вы часто в тексте вводите одни и те же слова «страхование каско автомобиля». Чтобы каждый раз не писать три этих слова (или более длинные фразы) и не вставлять их с помощью копирования-вставки, можно в меню «Сервис» в разделе «Параметры автозамены» задать в строке «заменить» какое-либо сокращение фразы, например, ска=, и в строке «на» вписать нужную фразу, т.е. «страхование каско автомобиля».
Знак «=» после сокращения «ска» не случаен. Иначе любое слово, содержащее слог «ска», будет автоматически заменяться на полную фразу. Вместо знака равенства можно использовать любой другой знак, редко встречающийся в тексте. Это вообще может быть любой набор символов – лишь бы вам самим было понятно, что он означает и что призван заменять.
Еще одна возможность – это создание простейшего макроса. Макрос позволяет заменить сразу несколько однотипных команд, что существенно облегчает работу в том случае, когда нужно сделать много одинаковых действий. Например, нужно раскрасить ячейку таблицы в синий цвет, текст в ячейке выровнять по центру, задать курсивное начертание, выбрать шрифт и т.д. Создание макроса осуществляется с помощью команд «начать запись» и «остановить запись» из меню «Сервис», подменю «Макрос».
Это лишь небольшая часть дополнительных возможностей текстового редактора, который является очень мощным средством по работе с текстами.

