Мы работаем БЕЗ ВЫХОДНЫХ и выезжаем по всему ставропольскому краю.



(8652) 90-40-50
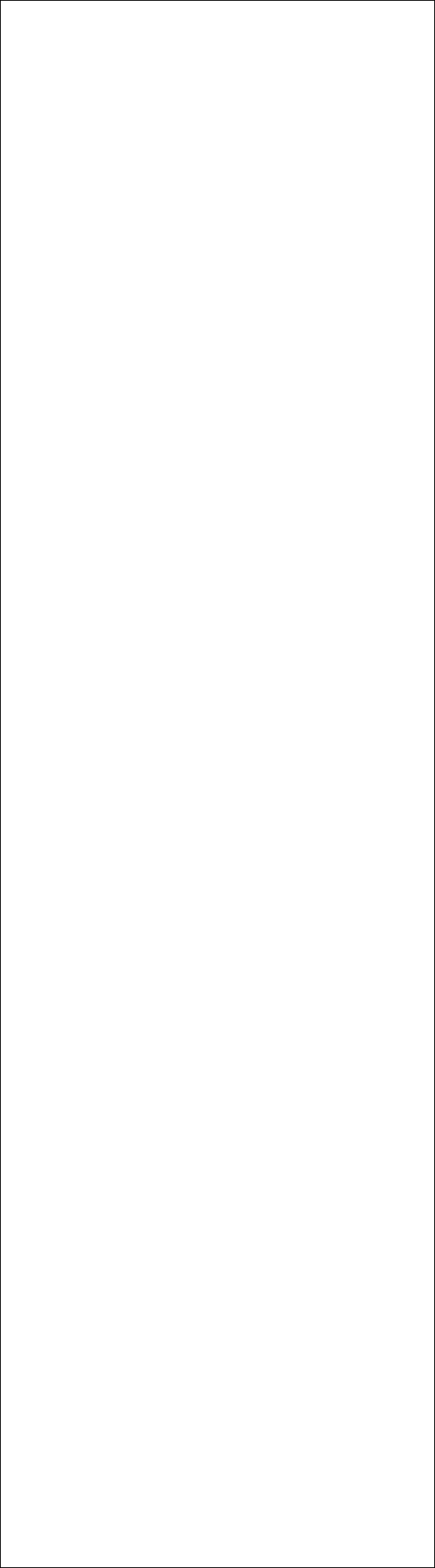
Всегда можно получить качественную консультацию у нашего специалиста по вопросам, связанным с ремонтом компьютеров, ремонтом ноутбуков, настройкой сетей, всем видам компьютерной помощи, позвонив по нашему телефону в городе Ставрополе
90-40-50
Компьютерная помощь и ремонт компьютеров у нас – всегда лучшее решение!
Copyright © 2009 - 2013
Любое цитирование и перепечатка информации разрешается и приветствуется при указании активной ссылки на сайт komp26.ru
Невозможное - возможно: недорого, недолго, нестрашно
Как правильно установить компьютерную игру
Эта статья будет полезна компьютерным пользователям, которые не знают, каким образом устанавливается игра на компьютер. Здесь приведен простейший способ установки игры.
Итак, чтобы инсталлировать на компьютер игру, вставьте в привод игровой диск. Привод сразу же начнет считывать данные с диска, а спустя несколько мгновений стартует автозапуск игры. В автозапуске, так или иначе, должен быть пункт вроде «Установить игру»:
Дальше откроется Мастер установки вашей игрушки. Здесь следует нажать «Далее», чтобы переместиться на следующий шаг.
После этого откроется окно, предлагающее согласиться с лицензией, либо отказаться от неё. Разумеется, вы должны согласиться, иначе игру установить не удастся. Выбирайте пункт, что вы принимаете условия и жмите «Далее».
Теперь пред вами предстанет окно, где нужно выбрать папку, в которую установится игра. Здесь нужно указать путь. Любая игра по умолчанию ставится на системный диск С.
Однако никогда не нужно устанавливать игры на системный диск, поскольку тогда вскоре компьютер начнет притормаживать, зависать и вообще может выйти из рабочего состояния. Именно поэтому стоит устанавливать игры на физические диски, обычно этот диск один и называется он D, но у вас может быть и по-другому.
Итак, по умолчанию в данной установке нам предлагают путь установки C:Program FilesGFIКак достать соседа 4. Если на вашем компьютере уже есть какая-либо игра, тогда, скорее всего, и папка для игр тоже уже создана. В этом случае укажите путь к этой игорной папке. Если эта первая игра, смените в пути по умолчанию буковку C на D, а Program Files, на, например, Games.
Когда все выполнено, жмите «Далее».
После этого, откроется окно, где вам нужно будет выбрать в меню пуска папку. Здесь не нужно что-то менять, просто жмите «Далее».
Теперь всплывет окно с дополнительными задачами. Здесь вы можете выбрать опцию, которая поместит ярлык игры на ваш рабочий стол, либо не сделает этого. Если вам удобнее, чтобы ярлык игры был на рабочем столе, тогда ставьте соответствующую птичку, если же вам не нужно создавать на рабочем столе ярлык игры, тогда птичка не нужна — уберите её. Снова нажимаем «Далее».
Теперь появится окно, оповещающее, что игра готова быть установленной, вам остается лишь нажать «Установить».
Теперь начнется процесс установки — игра начнет инсталлироваться на ваш компьютер. Вам нужно ждать, пока установка завершится.
Когда установочный процесс завершится, вы увидите окно-оповещение, где будет говориться, что игра установлена.
Иногда, когда процесс установки завершен, появляется окно, предлагающее установить дополнительные драйвера, чтобы игры правильно работали. Эти драйвера нужно установить.
Устанавливая эту игру, нам была предложена установка DirectX, именно поэтому мы убрали птичку с «Запустить игру» и поставили на «Установить DirectX». Осталось нажать «Завершить».
После установки DirectX, вы можете уже запускать игру.

