Мы работаем БЕЗ ВЫХОДНЫХ и выезжаем по всему ставропольскому краю.



(8652) 90-40-50
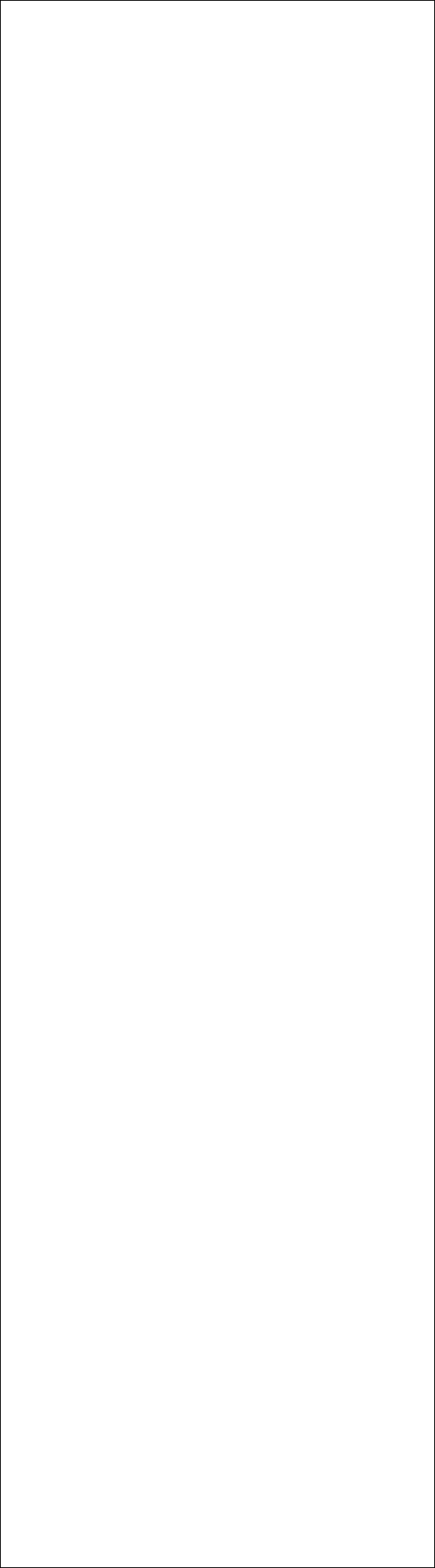
Всегда можно получить качественную консультацию у нашего специалиста по вопросам, связанным с ремонтом компьютеров, ремонтом ноутбуков, настройкой сетей, всем видам компьютерной помощи, позвонив по нашему телефону в городе Ставрополе
90-40-50
Компьютерная помощь и ремонт компьютеров у нас – всегда лучшее решение!
Copyright © 2009 - 2013
Любое цитирование и перепечатка информации разрешается и приветствуется при указании активной ссылки на сайт komp26.ru
Невозможное - возможно: недорого, недолго, нестрашно
Как вернуть стёртые документы
Пользователи ПК нередко задаются вопросом: как восстановить удаленные безвозвратно (мимо корзины) файлы, можно ли это сделать в принципе. Можно, но не всегда.
Во-первых, если случайно был удален необходимый файл, ничего не трогайте. Постарайтесь не записывать на данный инфоноситель никаких данных. Этим вы сильно повысите шансы на восстановление.
После форматирования также есть шансы восстановить данные, но они шансы эти существенно ниже. Однако при полном либо низкоуровневом форматировании данные уже не восстановить. Если было выбрано быстрое форматирование, имеет смысл продолжать читать.
Для восстановления нужно позаботиться о спецсофте. Для этих целей выпущено множество утилит, традиционно бесплатных и платных. Можно попробовать и бесплатные утилиты, а если они будут бессильны, можно прибегнуть и к платным аналогам. Рассмотрим ход восстановления на примере бесплатной «софтины» Recuva.
Программа безобразно проста, поэтому работать с ней сможет любой.
После установки и запуска утилиты взору предстает мастер, который поможет манипулировать программой:
Выбираем «Далее», затем тип файла либо файлов, которые нуждаются в восстановлении:
Если затрудняетесь отнести файл к какому-то типу, жмите «Прочее» — выберутся все файлы. Опять жмем «Далее».
Последний шаг требует, чтобы было указано место, где находилась информация до удаления:
Если вам ведом точный путь, нужно выбрать «Обзор» (последний пункт), затем указать его. Если не помните точно, жмите первый пункт, но это может невероятно затянуться, а также найдется множество файлов, что сильно затруднит поиск среди них нужного. Именно поэтому точный путь указывать приемлемее. После выбора места, где находились файлы, жмем на «Далее». Появится окно, где нажимаем «Начать».
Особенно обратите внимание на функцию «Включить углубленный анализ». Первоначально можете попробовать поверхностный анализ, который стоит по умолчанию, а затем, если утилита ничего не найдет либо найдет, но не все, повторите обнаружение удаленных файлов с включенным углубленным анализом.
Проанализировав файлы, программа выдаст окно, где будут результаты поиска:
Если среди них вы увидите необходимые файлы, отмечайте их и жмите «Восстановить». Утилита предложит указать место, где файлы будут сохранены. Лучше всего, чтобы это место было на другом разделе.
Если эта программа не смогла обнаружить нужные файлы, попробуйте другую утилиту. Бывает, что одна программа показывает неплохие результаты с одним типом файлом, другая — с другим. В случае, если это тоже не помогло найти файлы, несите аппаратуру в специализирующуюся на этом фирму.

