Мы работаем БЕЗ ВЫХОДНЫХ и выезжаем по всему ставропольскому краю.



(8652) 90-40-50
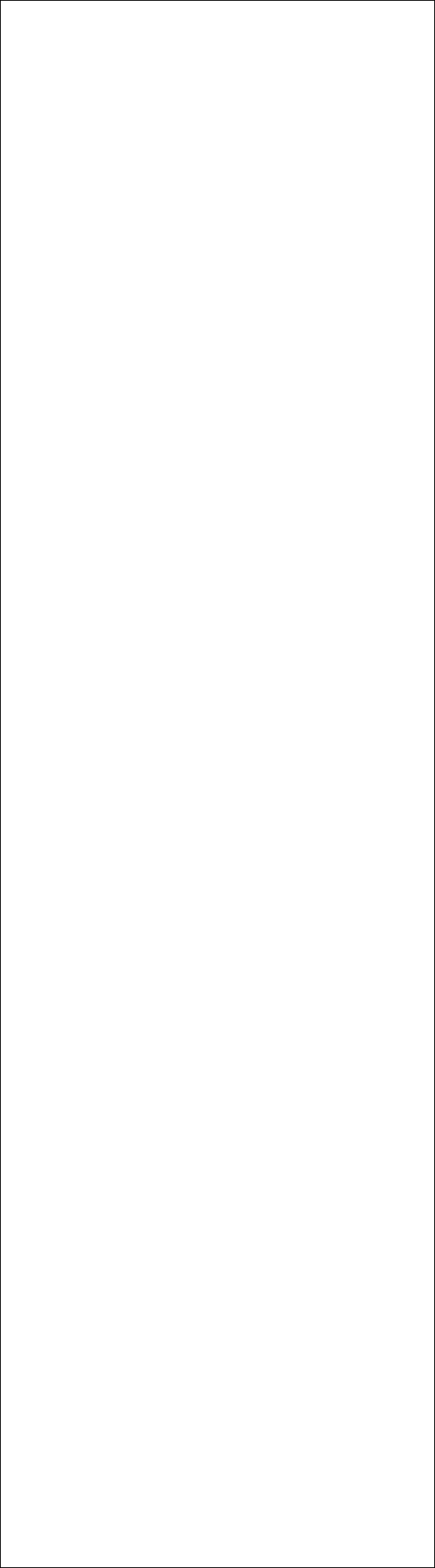
Всегда можно получить качественную консультацию у нашего специалиста по вопросам, связанным с ремонтом компьютеров, ремонтом ноутбуков, настройкой сетей, всем видам компьютерной помощи, позвонив по нашему телефону в городе Ставрополе
90-40-50
Компьютерная помощь и ремонт компьютеров у нас – всегда лучшее решение!
Copyright © 2009 - 2013
Невозможное - возможно: недорого, недолго, нестрашно
Для чего служит папка Temp и как ее автоматизировать?
Мне часто задают один и тот же вопрос – как оптимизировать работу ОС, чтобы она корректно работала и что такое папка temp и для чего она вообще служит? Я постоянно отвечаю всем одно и тоже – что данная папка содержит все временные файлы, которые скапливаются в ней за все время работы операционной системы и для корректной работы ОС, ее следует постоянно очищать. Сегодня, я хочу подробно и досконально разобрать данный вопрос и научить всех читателей очищать, а главное создавать на своем ПК или ноутбуке, такое хранилище временных файлов.
В нашей ОС, в данном случае это «Windows», каждый раз происходят сотни, а порой и тысячи внутренних процессов. После такой интенсивной работы операционной системы и даже приложений сторонних производителей, в определенных местах скапливаются массы временных файлов. Все внутренние и внешние приложения, пользуются данными файлами, но при отключении компьютера, порой не справляются с задачей удаления и поэтому, пользователь должен самостоятельно делать чистку своей системы от временных файлов. Могу заявить совершенно серьезно, что очистка папки с временными файлами – задача обязательная! Ибо, временные файлы негативно сказываются, как на работе самой операционной системы, так и на работе других приложений и программ.
Производим очистку папки «Temp»
Как я сказал выше, что в основном, папка temp, не производится системой в автоматическом режиме. Порой ОС не может справиться с данной задачей, ввиду определенных условий и поэтому, это действие перекладывается на плечи пользователя. К тому же, многие программы сторонних производителей, просто не производят удаление временных файлов после установки. И, чего греха таить, мы и сами подвергаем систему опасности и выключаем ПК не корректно, например на прямую, то есть с кнопки. Ну что, знакома такая ситуация?
Если взять за основу ОС «Windows 7?, то в ней, папок с именем «Temp», аж целых пять штук. Но используются, в основном случае только первые две папки, вот именно их и нужно чистить в обязательном порядке и раньше всех остальных. Можно производить очистку данных папок ручным методом, а можно сделать так, что папка temp, будет очищать себя сама и к тому же в автоматическом режиме. Как сделать автоматическую очистку папки с временными файлами, я расскажу в конце данной статьи.
Первая папка, находится по адресу «C:\Windows\Temp».
Вторая папка лежит по адресу «C:\Users\Имя пользователя\AppData\Local\Temp». Вместо имени пользователя, следует подставить то имя, которое вводилось при установке операционной системы. У меня оно «Admin» и адрес к папке будет выглядеть следующим образом
«C:\Users\Admin\AppData\Local\Temp». У вас может по-другому. Далее, вам следует зайти в папку по приведенным выше адресам и ручками удалить все содержимое данного временного хранилища. Случается, что при удалении вручную, какие либо файлы выдают ошибку удаления и на отрез отказываются покидать насиженное место. Это не должно вас пугать, это не вирус, а просто этот файл принимает участие в работе какого-то приложения и достаточно запустить «Диспетчер задач» при помощи трех волшебных клавиш «Ctrl + Alt + Delete», открыть вкладку процессы, найти злосчастную строку, она может выглядеть так – «Имя процесса.exe» и удалить его из списка все той же клавишей «Delete».
Остальные папки с временными файлами находятся по следующим адресам:
«C:\Users\All Users\TEMP»;
«C:\Users.\Все пользователи \TEMP»;
и последняя папка
«C:\Users\Default\AppData\Local\Temp «.
Очистку всех папок, можно производить вручную, заходя в каждую, а так же, можно произвести очистку при помощи стандартных средств «Windows», под названием «Очистка диска». Для этого, вам следует открыть меню «Пуск», перейти во вкладку «Все программы», далее выбрать вкладку «Стандартные» и «Служебные», далее жмем строчку «Очистка диска». В окне вам следует выбрать диск «C» и произвести очистку. В этом приложении, вы можете удалить не только системные файлы временного содержания, но и много других файлов, например файлы интернет-браузера, которые могут висеть мертвым грузом – годами, при этом тормозя открытие страниц вашим браузером.
Автоматическая очистка папки «Temp»
Для того чтобы папка temp производила автоматическую самоочистку, нам нужно внести несколько изменений и для этого создать так называемый «Командный файл сценария». Чтобы у вас была уверенность, что вы не потеряете свои файлы и настройки, рекомендую создать точку восстановления – вдруг что-то пойдет не так. После подстраховки, делаем следующее:
1. Открываем меню «Пуск» и находим ярлык «Мой компьютер»;
2. Щелкаем на ярлыке правой кнопкой мыши и выбираем вкладку «Дополнительные параметры» и далее «Переменные среды»;
3. В появившемся окне делаем замену «Temp» и «TMP» на следующую строку «C:/Windows/Temp»;
4. Производим замену переменной и жмем кнопку «Ок», ту же операцию проводим с переменной «TMP».
Но, на этом наша работа еще не закончена и осталось внести заключительные штрихи в общую картину наших манипуляций. Далее, нам следует открыть любой редактор, который работает с текстом, можно открыть «Блокнот» и скопировать в него нижеприведенный текст:
«pushd %TEMP% && rd /s /q . > nul 2>&1
pushd %WinDir%\TEMP && rd /s /q . > nul 2>&1?
Внимание – данный код вставляйте без кавычек!
Далее, нам нужно сохранить данный файл в корне главного диска «С» под любым именем, но обязательно, нужно прописать расширение «cmd», иначе вся наша работа не будет активной. Для того чтобы не удалить данный файл случайно, назовите его «Admin.cmd», так вы будете помнить, что этот файл важен для системы. Путь к файлу будет выглядеть следующим образом:
C:\Admin.cmd».
И в завершении всех действий, нам нужно зайти в меню «Пуск» и выбрать вкладку «Выполнить». В редакторе вводим следующую строку – «gpedit.msc » и жмем кнопку «Enter» на клавиатуре. Далее, в открывшемся окне выбираем строку «Конфигурация компьютера», затем переходим на «Конфигурация Windows» и переходим на строку «Сценарии Запуск и Завершение». Далее переходим в свойства параметров и выбираем «Завершение работы». Далее, кликаем на кнопку «Добавить» и далее, нам следует указать точный путь к файлу конфигурации, в нашем случае, это «C\Admin.cmd». Внимание! Все приведенные мной команды и коды, в обязательном порядке вводятся без «кавычек»! Такие же манипуляции, следует провести во вкладке «Конфигурация Пользователя».
Могу вас поздравить, папка temp, теперь будет самоочищаться в автоматическом режиме при каждом завершении работы на ПК или ноутбуке.

